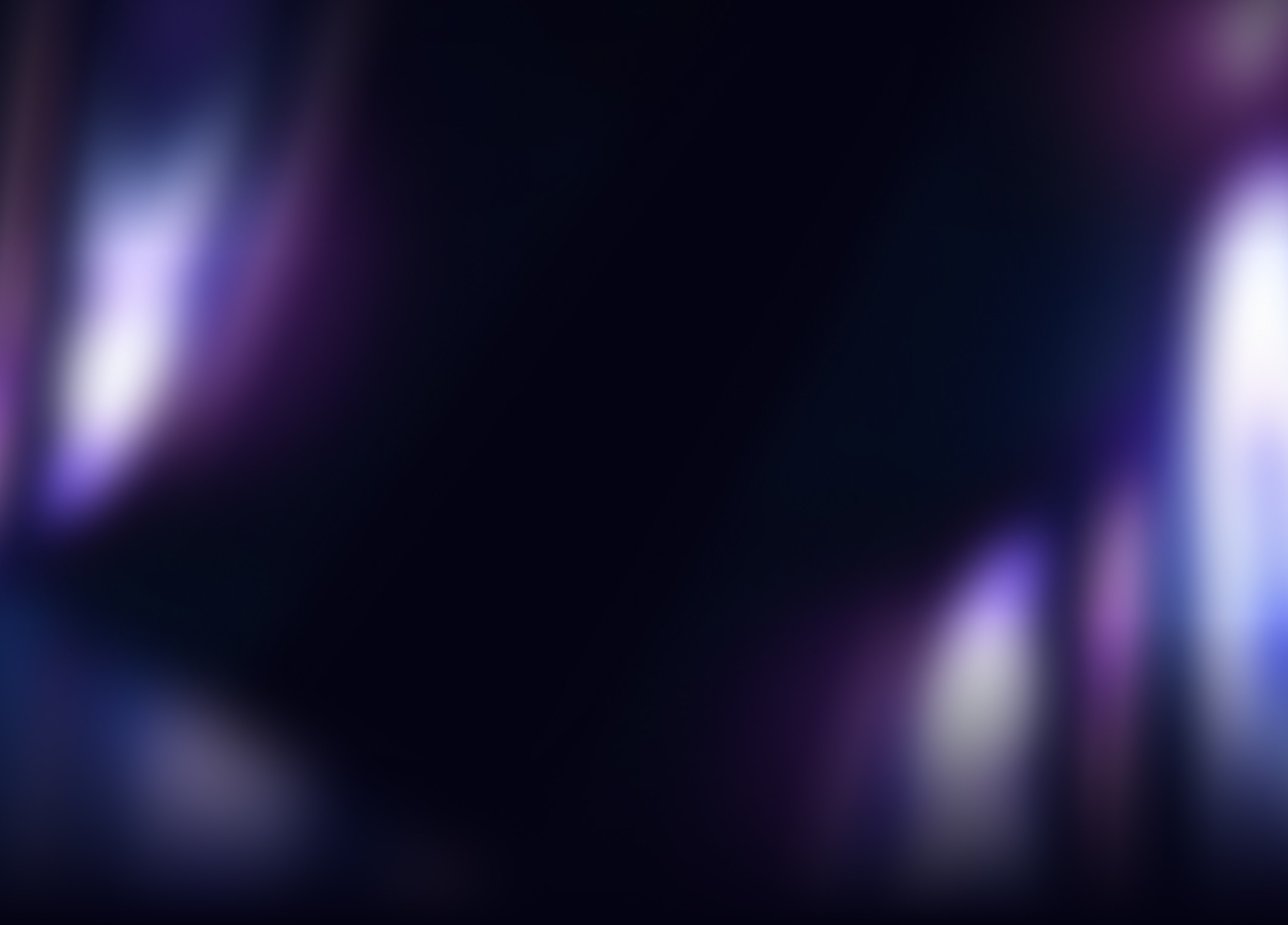
Jan 7, 2025
How to Get Started with Power Automate and Power Apps for Better Productivity

Introduction
Power Automate and Power Apps are two powerful tools by Microsoft designed to improve productivity and streamline workflows. Whether you're a freelancer, small business owner, or part of a large enterprise, these tools can save time and simplify daily tasks. In this blog post, we’ll break down what Power Automate and Power Apps are, why they matter, and how you can use them to boost your productivity effortlessly.
What is Power Automate and Why Does It Matter?
Power Automate is a tool that helps you create automated workflows between apps and services. It reduces repetitive tasks, such as sending notifications, collecting data, or syncing files, without requiring manual input.
Why it matters:
Saves time on routine tasks
Reduces human error
Increases focus on strategic work
For example, you can set up a workflow to automatically save email attachments to a specific folder in OneDrive or notify your team when a task is completed.
What is Power Apps and Why Does It Matter?
Power Apps is a platform for building custom applications without deep coding knowledge. These apps can be used to collect data, manage tasks, or simplify business processes.
Why it matters:
Enables custom app development for unique needs
Reduces reliance on third-party tools
Provides mobile and web app accessibility
For instance, a retail team can create an app to track inventory in real-time or handle customer feedback efficiently.
How to Use Power Automate for Productivity
Getting started with Power Automate is simple, even for beginners.
Identify Repetitive Tasks: Start by listing out manual, repetitive tasks in your workflow.
Choose a Trigger: Every workflow begins with a trigger, like receiving an email or updating a spreadsheet.
Set Actions: Define what happens after the trigger. For example, "Save attachments to OneDrive."
Test and Deploy: Run your workflow to ensure everything works as expected.
Example Workflow:
Trigger: Receive an email with the subject "Monthly Report."
Action: Automatically save the attachment to a SharePoint folder.
Result: No manual downloads required.
How to Use Power Apps for Custom Applications
Building an app with Power Apps is easier than you think.
Define the Problem: Identify what you want the app to solve (e.g., track employee hours).
Select a Template: Power Apps offers ready-to-use templates.
Customize the Interface: Drag and drop elements to create a user-friendly design.
Connect Data Sources: Link your app to data sources like Excel, SharePoint, or SQL databases.
Publish and Share: Deploy the app to your team or organization.
Example Use Case:
A manager builds a Power App to track leave requests. Employees can submit requests via the app, and managers get notified instantly.
Tips for Beginners
Start Simple: Don’t overcomplicate workflows or apps in the beginning.
Use Templates: Microsoft offers pre-built templates to speed up your setup.
Focus on Integration: Ensure your tools, like Teams, Outlook, or SharePoint, are integrated properly.
Learn Through Community Forums: Microsoft’s Power Platform community is a goldmine for learning and troubleshooting.
Real-Life Example
Imagine a small digital agency that struggles with client onboarding. Using Power Automate, they can set up a workflow to automatically send onboarding documents when a new client email is detected. With Power Apps, they can create an app where clients upload their required documents directly.
Closing
Power Automate and Power Apps aren’t just tools; they are game-changers for productivity and efficiency. Whether you're streamlining workflows with automation or building tailored apps for specific needs, these tools empower you to focus on what truly matters.
Start experimenting today, and you’ll quickly see how these platforms can transform your work.


