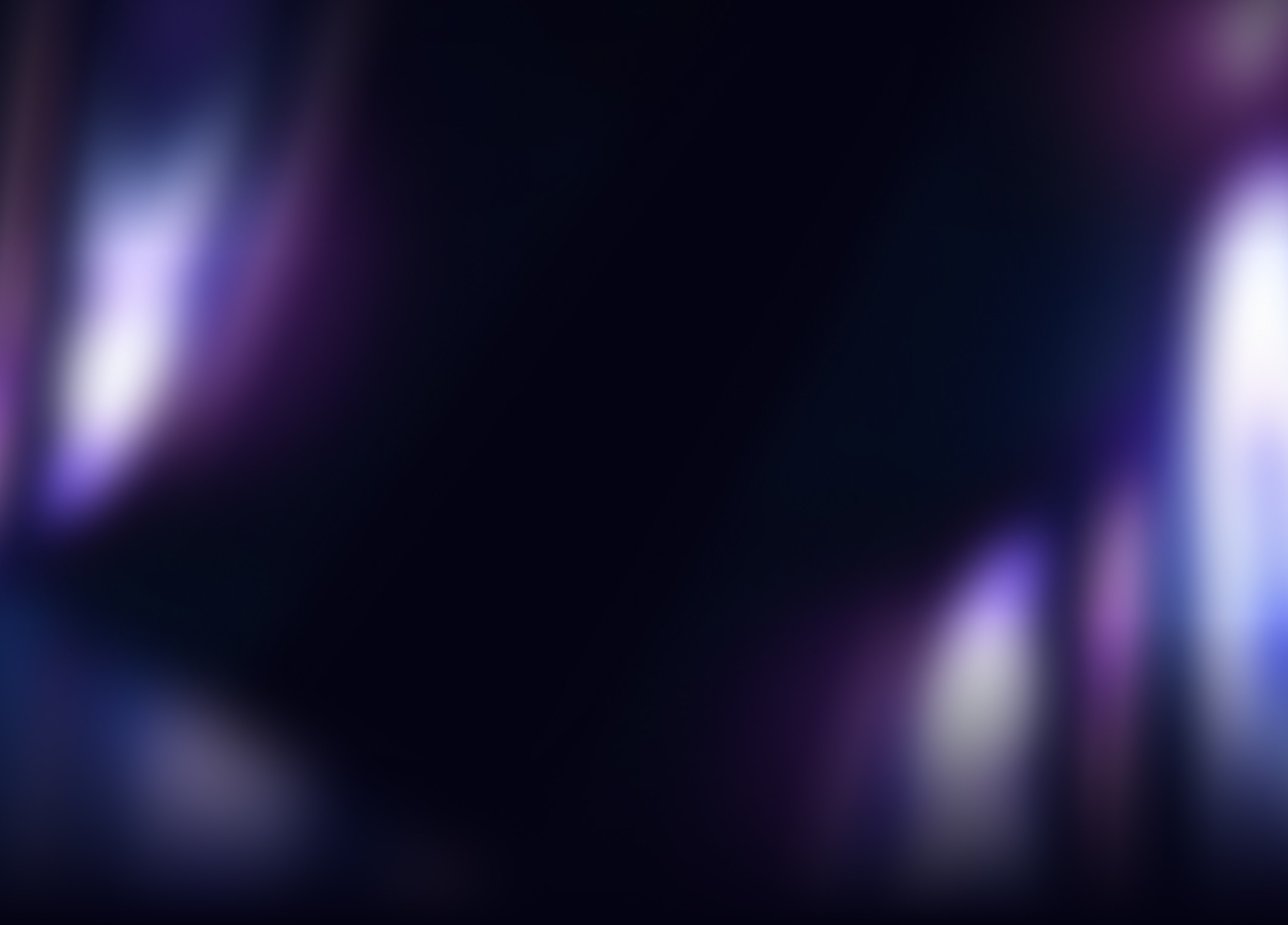
Dec 16, 2024
How to Merge Tables and Append Data in Power Query

Power Query is a powerful data transformation tool in Excel and Power BI. Whether you're a data analyst or a business professional, knowing how to merge tables and append data efficiently can save you hours of work. This guide provides a step-by-step walkthrough on how to achieve this with ease.
What is Power Query and Why Does It Matter?
Power Query is a data transformation tool that allows users to connect, transform, and load data from multiple sources. It simplifies complex tasks like merging and appending data, providing a user-friendly interface that doesn’t require coding.
By using Power Query, you can:
Consolidate data from different sources.
Clean and reshape data efficiently.
Automate recurring data tasks.
How to Merge Tables in Power Query
Merging tables in Power Query combines data from two or more tables based on a common column. Follow these steps:
1. Load Your Data into Power Query
Open Excel or Power BI and load the tables you want to merge.
Select a table and click Data > Get & Transform Data > From Table/Range to load it into Power Query.
2. Select the Merge Option
Go to the Home tab in Power Query and click Merge Queries.
Choose whether you want to merge as a new query or append the data to an existing query.
3. Match the Tables
In the merge window, select the primary and secondary tables.
Choose the columns that you want to use as a key for the merge. For example, if merging sales data, you might select the "Order ID" column.
4. Choose a Join Type
Select the type of join:
Inner Join: Matches rows that exist in both tables.
Left Join: Includes all rows from the primary table and matches from the secondary.
Right Join: Includes all rows from the secondary table and matches from the primary.
Full Join: Combines all rows from both tables.
Click OK to apply the merge.
5. Expand the Merged Table
After merging, expand the table to include the data you need.
Click the expand icon next to the column header of the merged table and select the fields to include.
How to Append Data in Power Query
Appending combines multiple tables into one. This is ideal for stacking data, such as combining monthly reports.
1. Load Tables into Power Query
Like merging, load all the tables you want to append into Power Query.
2. Select the Append Option
In Power Query, go to the Home tab and click Append Queries.
Choose whether you want to append as a new query or add to an existing query.
3. Combine Tables
In the append dialog box, select the tables to combine.
If you are appending more than two tables, select the Three or more tables option.
4. Transform the Appended Data
Clean and shape the appended table as needed.
Ensure column names and data types are consistent across all tables for seamless appending.
Tips and Best Practices for Merging and Appending
Ensure Data Consistency:
Columns used for merging must have matching data types and values.
For appending, column names should be consistent across tables.
Preview Data:
Always preview your data before finalizing merges or appends to avoid errors.
Use Descriptive Names:
Rename queries and steps to make your Power Query workflow easier to understand.
Save and Refresh:
Save your queries and refresh them regularly to update data without repeating the setup process.
Conclusion
Merging and appending tables in Power Query are essential skills for managing and analyzing large datasets. By following the steps outlined above, you can save time, reduce errors, and create a streamlined data transformation process.


