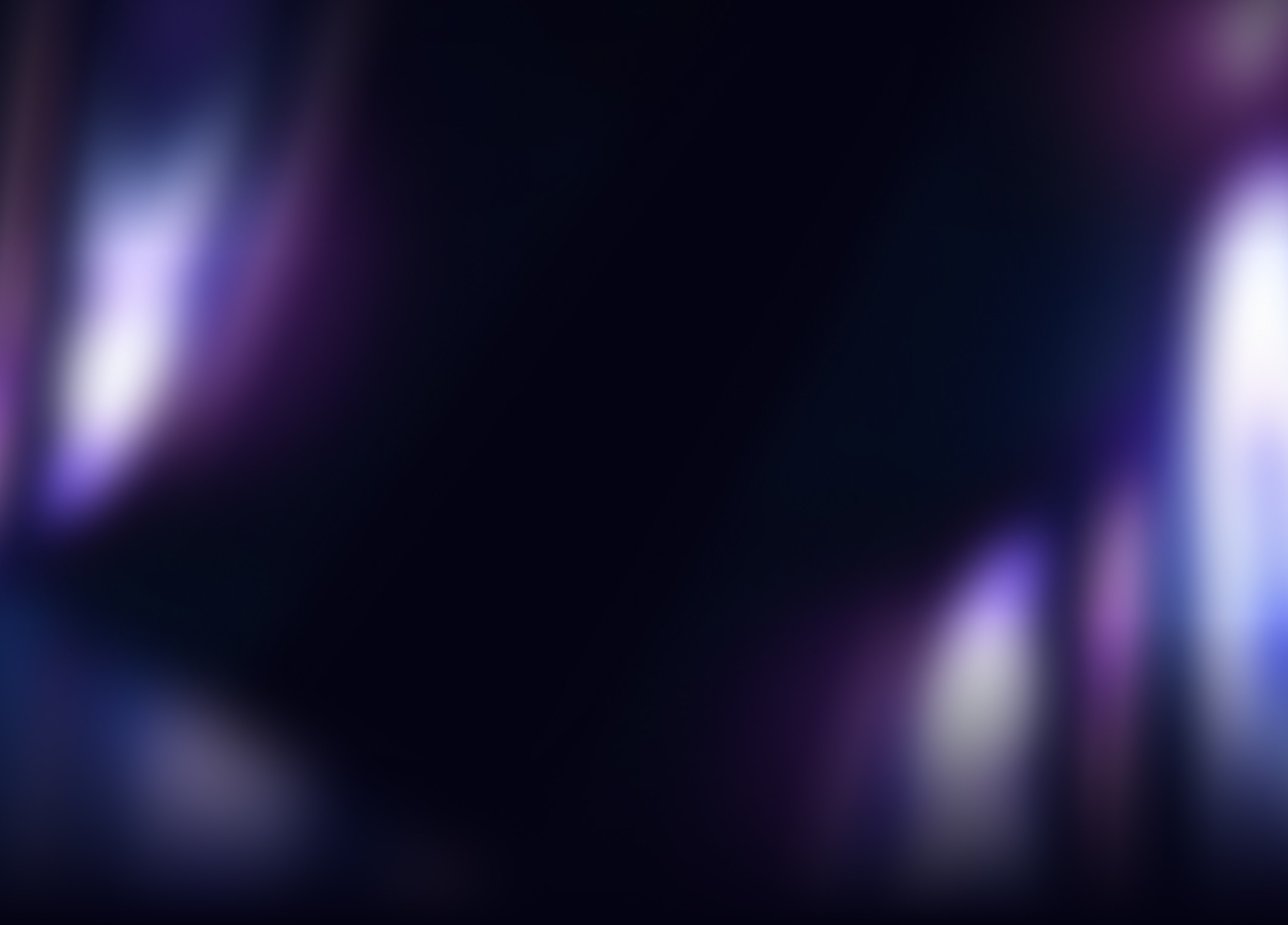
Dec 13, 2024
How to Unpivot Data in Power Query: A Step-by-Step Guide

Working with messy data can be overwhelming, especially when your table layout isn't analysis-friendly. Unpivoting data in Power Query is a powerful way to clean and prepare your data for analysis. This guide will walk you through the unpivoting process and explain why it’s a game-changer for managing data efficiently.
What Is Unpivoting Data?
Unpivoting transforms data from a wide format (where values are stored in column headers) into a long format (where values are stored in rows). This format is ideal for analysis in tools like Excel or Power BI, where structured data simplifies insights.
Why it matters:
Unpivoted data is easier to sort, filter, and visualize. For instance, instead of having monthly sales figures spread across multiple columns, unpivoting consolidates these into two columns: “Month” and “Sales.”
How to Unpivot Data in Power Query
Follow these steps to transform your data efficiently:
1. Load Data into Power Query
Open Excel or Power BI.
Select your data range and click Data > Get Data > Launch Power Query Editor.
Import your table into Power Query.
2. Select the Columns to Keep
Identify the columns that should remain as is (e.g., product names, IDs, or categories).
Highlight these columns in the editor.
3. Use the Unpivot Feature
Right-click on any column header you don’t want to keep as static and select Unpivot Columns.
Power Query will transform the selected columns into rows.
4. Rename Columns
Power Query will generate generic column names like "Attribute" and "Value."
Rename them to something meaningful (e.g., "Month" for attributes and "Sales" for values).
5. Close & Load
When satisfied with the changes, click Close & Load to export the transformed table back to Excel or Power BI.
Why Choose Unpivoting in Power Query?
Saves Time: Manually restructuring large datasets is tedious. Unpivoting automates this task.
Enhances Data Analysis: A structured dataset unlocks the full potential of PivotTables, charts, and other analytical tools.
Prepares Data for Modeling: Unpivoted data integrates seamlessly into data models for tools like Power BI.
Tips and Tricks for Perfect Unpivoting
Check for Duplicates: Clean your data before unpivoting to avoid skewed results.
Column Selection: Be mindful of columns you keep versus those you unpivot to maintain data integrity.
Preview Changes: Use Power Query's preview pane to ensure your changes align with expectations.
Common Use Cases for Unpivoting
Monthly Sales Reports: Consolidate columns representing months into a single “Month” column.
Survey Data: Transform responses spread across multiple columns into analyzable rows.
Inventory Management: Combine product attributes stored in separate columns into a single, organized table.
Closing Thoughts
Unpivoting data is an essential skill for anyone working with large or complex datasets. Power Query makes this task straightforward, saving you time and ensuring your data is always ready for analysis. Start leveraging this feature today to streamline your workflows.


