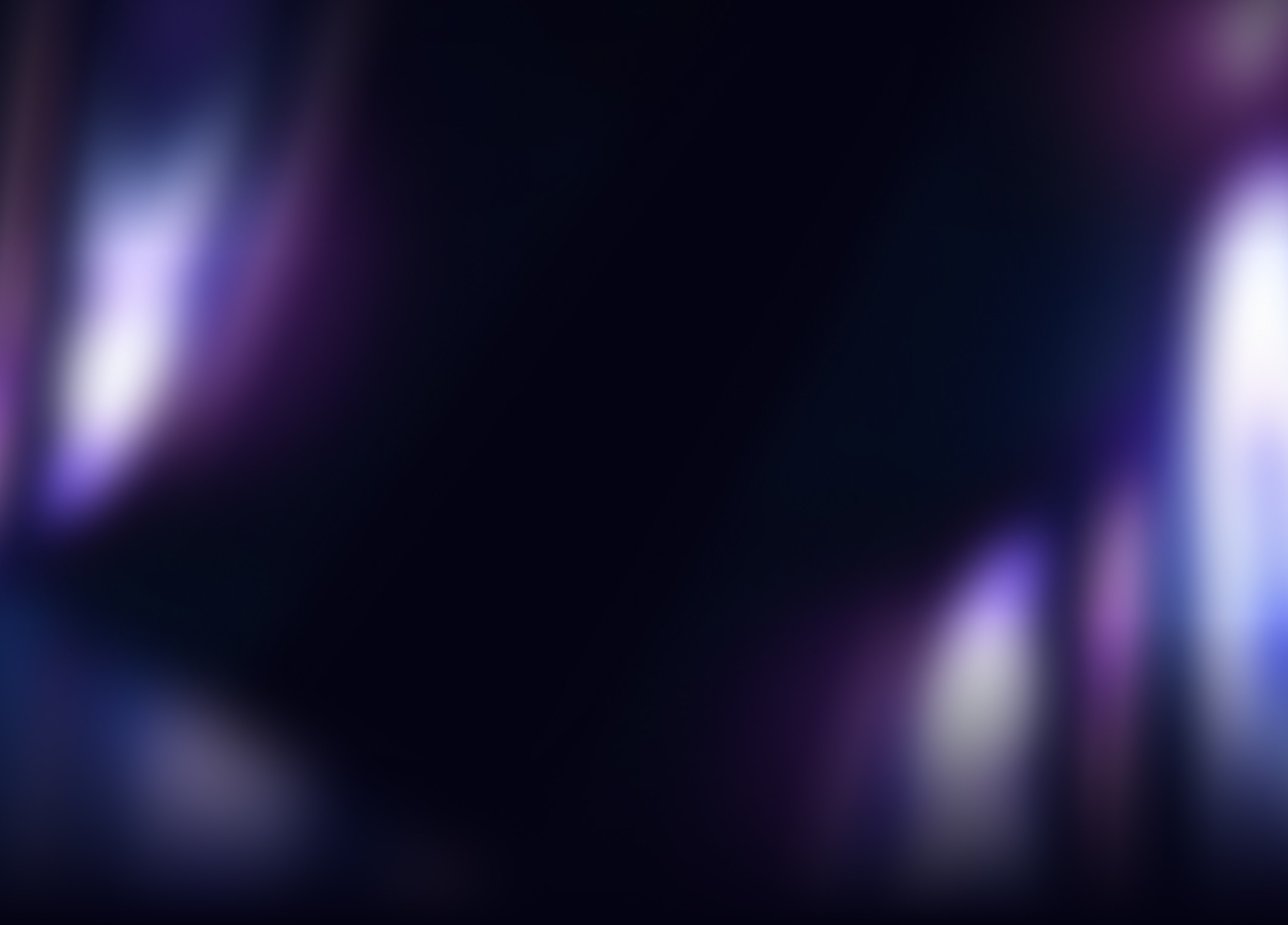
Dec 14, 2024
How to Use Data Types in Power Query: A Step-by-Step Guide

Power Query is an incredibly powerful tool for data transformation and analysis. One of its key features is the ability to manage and manipulate data types effectively. This blog post will walk you through what data types are in Power Query, why they matter, and how to work with them efficiently.
What Are Data Types in Power Query?
In Power Query, data types define the kind of information contained in a column, such as text, numbers, dates, or logical values (true/false). Assigning the correct data type is crucial for accurate calculations, transformations, and visualizations in tools like Power BI or Excel.
Some common data types include:
Text: For words or alphanumeric strings.
Whole Number: For integers.
Decimal Number: For numbers with decimals.
Date/Time: For date and time values.
Logical: For true/false data.
Currency: For monetary values.
Why Are Data Types Important?
Using correct data types ensures your data behaves as expected. Here’s why they matter:
Accurate Calculations: Numeric data types are necessary for performing calculations.
Efficient Queries: Correct types help optimize performance during data transformations.
Error Prevention: Mismatched types can lead to errors, especially when applying functions or aggregations.
Seamless Integration: Ensures compatibility with Power BI, Excel, and other tools.
How to Assign Data Types in Power Query
Assigning or changing data types in Power Query is simple. Follow these steps:
Step 1: Load Your Data into Power Query
Open Power BI or Excel.
Select your data source and load it into Power Query Editor.
Step 2: Identify Data Types
Each column in your dataset displays its current data type next to the column name.
You’ll see icons indicating text, numbers, dates, etc.
Step 3: Change Data Types
Click on the icon next to the column name.
Choose the appropriate data type from the dropdown menu.
If you’re unsure, try using Detect Data Type, which automatically assigns what Power Query thinks is the best fit.
Step 4: Apply and Close
After assigning data types, click Close & Load to save your changes.
Common Pitfalls and How to Avoid Them
Mixed Data Types in a Column: Ensure each column contains consistent data. For example, avoid mixing text and numbers in one column.
Fix: Use the Replace Errors function or filter rows with inconsistent types.
Incorrect Default Data Type: Power Query may assign incorrect default types during import.
Fix: Always review and adjust column types manually.
Errors During Transformation: Certain transformations, like adding or dividing, will fail if the column isn't numeric.
Fix: Check and assign the correct type before applying transformations.
Advanced Tips for Working with Data Types
Data Type Conversion: Use the Transform tab to convert one data type to another when necessary.
Custom Data Types: For more complex datasets, consider creating custom data types in Power BI.
Using Power Query Formulas: Apply formulas like
Table.TransformColumnTypesfor batch type changes.
Conclusion
Mastering data types in Power Query is essential for clean, efficient, and error-free data transformation. Whether you're preparing data for analysis in Power BI or Excel, assigning the correct data type will save you time and headaches later.
Start practicing with your datasets today to see the difference it makes in your workflow. If you’re looking for pre-made templates or guides to enhance your Power Query skills, explore our digital tools and resources!


