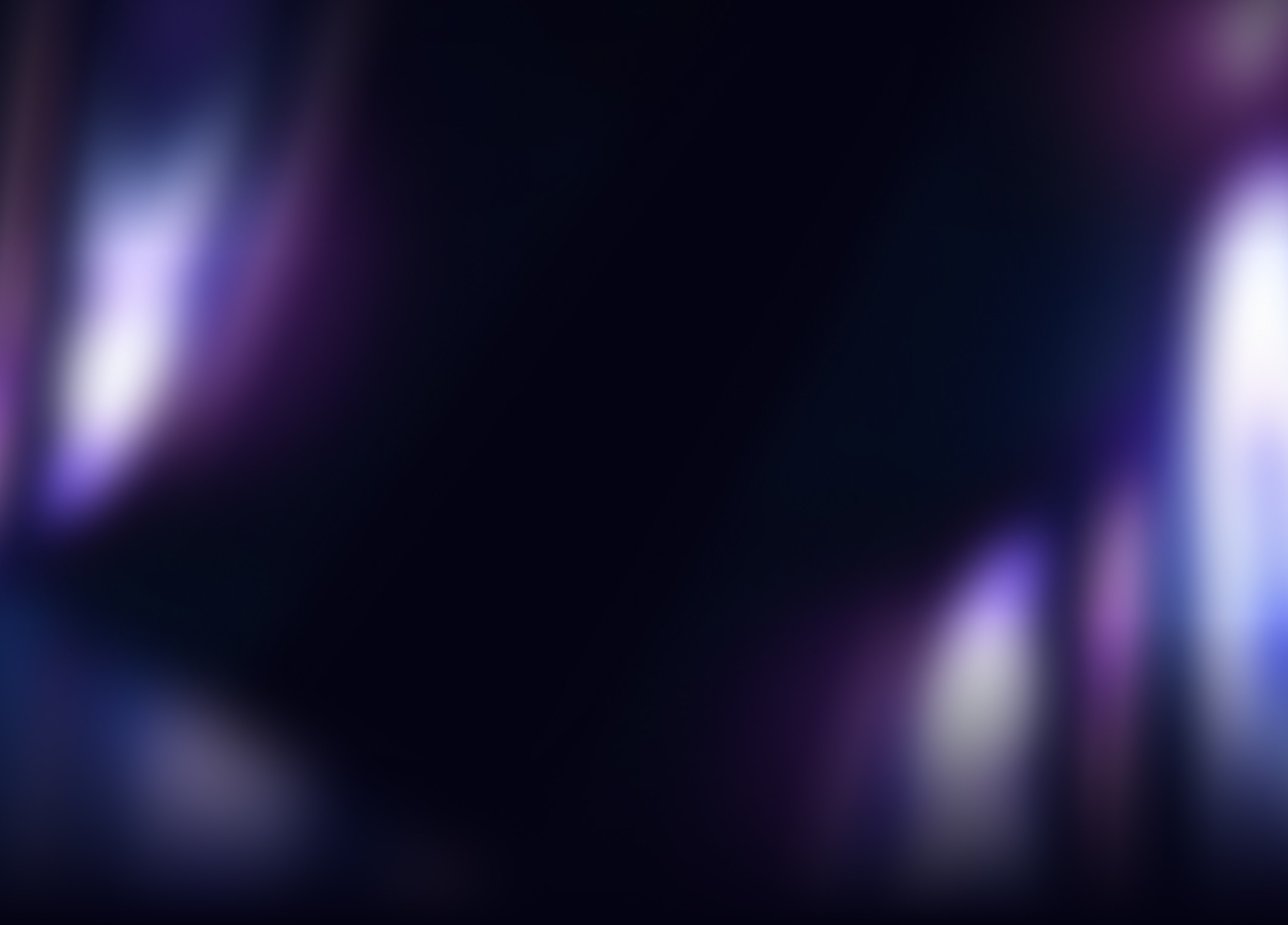
Dec 2, 2024
Mastering Conditional Formatting in Excel: A Comprehensive Guide

Introduction to Conditional Formatting
Conditional formatting in Microsoft Excel transforms your data analysis by allowing visual cues based on data conditions. Ideal for marketers, freelancers, and agencies dealing with extensive datasets, this tool not only beautifies your spreadsheets but also enhances data interpretation. Here's how you can leverage conditional formatting to its fullest.
Understanding Conditional Formatting
At its core, conditional formatting modifies the display of cells based on rules you define. This could mean:
Emphasizing sales numbers that exceed targets.
Marking overdue tasks in red for quick identification.
Visually separating top-performing from underperforming campaigns.
This feature aids in making your data not just a collection of numbers but a dynamic tool for insights.
Benefits of Using Conditional Formatting
Enhanced Decision Making: Quickly identify trends and anomalies.
Efficiency: Automates data visualization, freeing you from manual tracking.
Accuracy: Reduces the likelihood of misinterpretation in data analysis.
For anyone in marketing or project management, these benefits streamline reporting and decision processes.
Step-by-Step Guide to Applying Conditional Formatting
1. Getting Started with Basics
Select Your Data: Choose the cells or range you wish to format.
Access Conditional Formatting: Go to the Home tab, click on Conditional Formatting.
2. Basic Formatting Techniques
Highlight Cells Rules:
Choose rules like Greater Than or Less Than, set a value, and apply a style (e.g., highlighting sales over $10,000 in green).
Top/Bottom Rules:
Useful for segmenting data, like showing the top 10% of sales or bottom performers.
3. Advanced Visual Tools
Data Bars: Visualize data magnitude within cells.
Color Scales: Apply color gradients for a heat map effect.
Icon Sets: Use symbols like flags or stars to denote performance levels.
4. Custom Rules with Formulas
For more control:
Select your range, go to New Rule, and opt for Use a Formula.
Example formula: =B2>AVERAGE(B$2:B$100) to format cells above the column average.
Mastering Tips for Conditional Formatting
Simplicity is Key: Avoid overwhelming your spreadsheet with too many formats.
Verification: Always preview your formatting to ensure accuracy.
Combine with Excel Features: Use alongside filters for deeper data exploration.
Template Use: Save your favorite formatting setups as templates.
Common Mistakes to Sidestep
Too Many Rules: Overuse can lead to confusion. Stick to essential visual cues.
Static Ranges: Update your rules as your dataset expands.
Color Clashes: Select colors that are clear and not too similar.
Conclusion
Conditional formatting isn't just an Excel feature; it's a pivotal tool for anyone aiming to make informed decisions from data. By applying what you've learned here, you can turn complex spreadsheets into insightful, visually intuitive reports. Next time you're working with data, give conditional formatting a try and see how it changes your workflow for the better.
Keep exploring Excel's capabilities and watch your data management skills soar!


